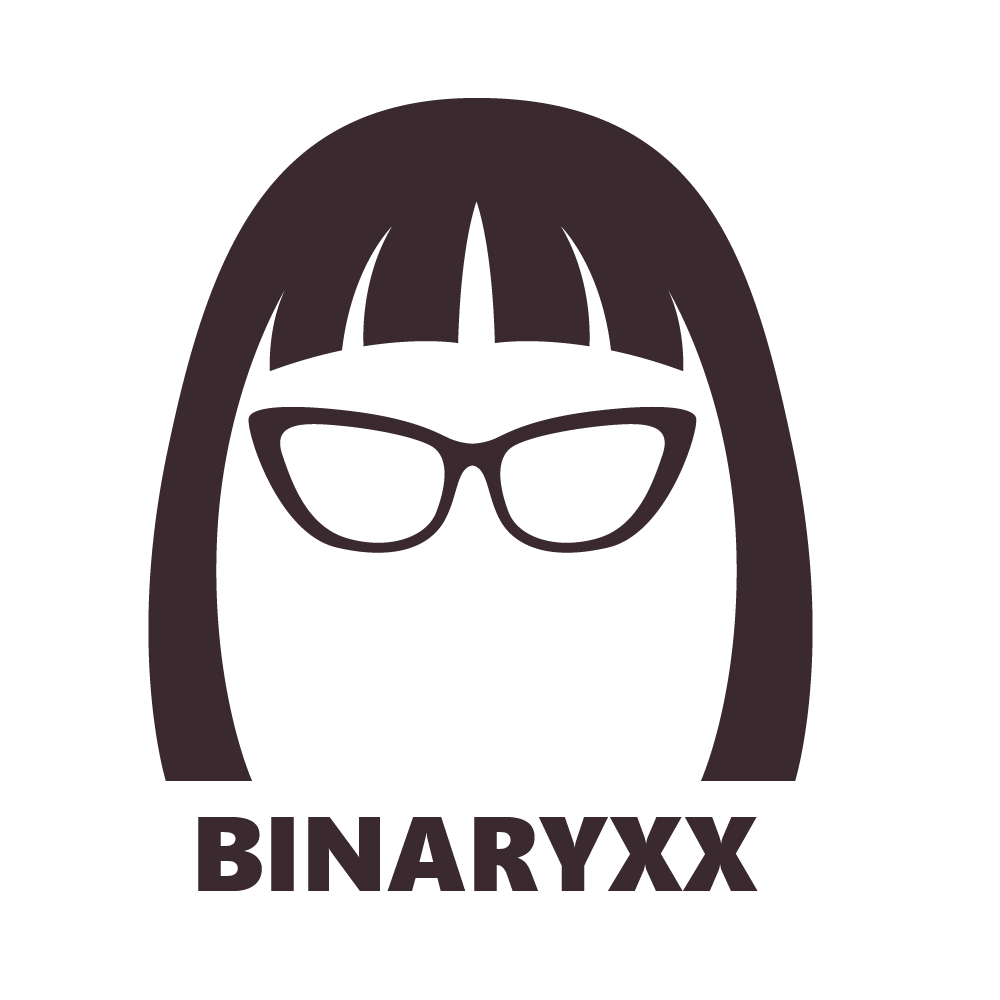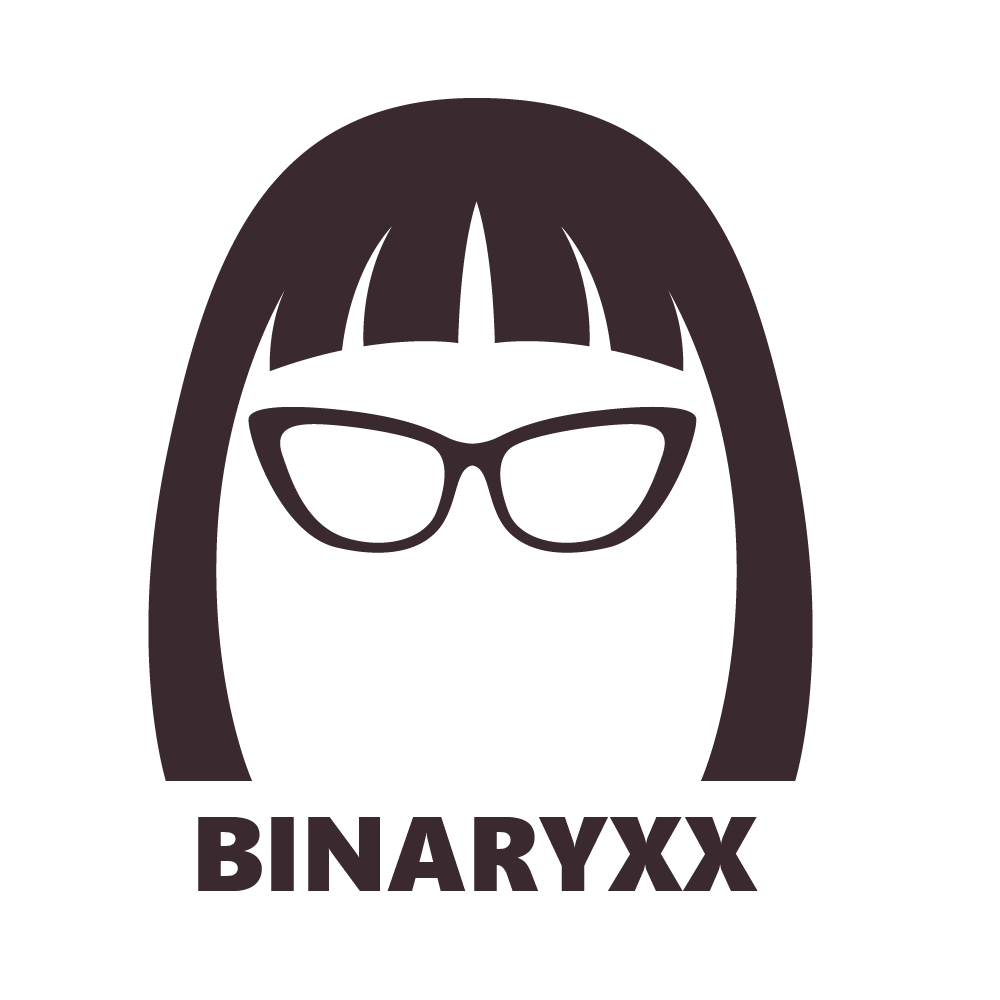Microsoft Tools You Need to Build, Set-up, and Deploy System Images
When planning for imaging using the Microsoft platforms, you will need to be familiar of MDT, WDS, Wim and Package files, Capture, Windows PE, and Sysprep. To learn about these tools, read on.
If you are using a third-party imaging platform such as KACE Deployment, or Ghost Imaging, etc... You are most likely not going to need this as those vendors develop their own similar tools. This is best used if you would like to build your own distribution for imaging and want to use a Microsoft imaging platform such as SCCM, etc.. Please check out our KACE Imaging blog for that.
In this blog, Imaging, OS Imaging, Disk Imaging and Image(s) are used interchangeably but means the same thing—your reference Image that you will capture of have captured for mass redeployment.
Microsoft Deployment Toolkit (MDT)
You can download the installation from the Microsoft site. MDT automates your desktop & server deployment, and it offers admin tools through deployment workbench console that can be accessed after you have installed MDT on your server or machine.
In order to successfully install, you must first have:
Windows Assessment & Deployment Toolkit (ADK)- to fully access MDT features
System Center 2012 R2 Configuration Manager (SCCM2012 R2)
MDT is best used on a Windows Server, but installing and using it to your local machine is also fine.
Using MDT, you can set up and configure a distribution share for Windows 10 deployment. In other terms; using MD, you can create a distribution share where you can store all of your OS imaging. During the imaging process, the files are deployed and pulled from here.
To create a Distribution Share using MDT:
1) Create a Shared drive/ folder in your network and assign a full control permission to everyone.
2) On the MDT Console, create a new deployment share and assign the shared drive/ folder you just created.
3) Set it as the default Distribution
4) Select the option you want enabled
5) Once the setup is complete, your deployment distribution share has been created.
To set-up a Distribution Share, you'll need:
1) Windows OS image
2) Answer file xml (Unattended or Auto unattended xml)
Windows Deployment Service WDS Server
On the other hand, you can also make a WDS Server which stands for Windows Deployment Service. WDS is more effectively used especially if you want to do a network deployment of images. You will need a DHCP and Active Directory Domain Service set up for this. This enables PXE imaging. Once again, PXE means machines can boot to the network and select the image distribution share.
To image a machine using the distribution share and WDS, the machines must have access and connect to the distribution share (so set permissions to Everyone) and must have a network ethernet connection. In other words, PXE booting enabled so that your machines can go to the distribution share or WDS (whichever is preferred) when ethernet connected within your corporate network premises.
Here are more tools you will need to understand in the world of OS Disk Imaging:
.Wim file: When you use DISM which is done via cmd line, you convert your image into a .wim file so you can store it to your distribution share
.ppkg file: You can also convert your .ppkg packages to .wim file (via scipt). Note that .ppkg files are exported from and are created from the Windows Configuration Designer (WCD). WCD is commonly used to create an SCCM task sequence for imaging/deployment purposes, or if you want to have a simple or base Windows OS in a flash drive for users to use and click from especially for resetting the machine with the purposes of linking the users machine to a distribution server, or other company imaging and automation platforms such as Intune Autopilot.
Windows PE (Pre-installation Environment)
Windows PE is the first black screen, cmd- like dialog box you see upon starting an image installation. It runs a script of commands that tells your initial imaging steps on what to do
Windows Capture Tools and Sysprep
Of course, before you can store your Images, you will need to Sysprep and capture them first so you can have one. You may capture your images using:
· Image X
· Image Capture Wizard
System Preparation Tool
Known as Sysprep or Sysprep.exe
Sysprep prepares the host VM or physical machine for capturing and mass redeployment. I recommend to use a VM for a more productive sysprepping (I use Microsoft Hyper-V, its free and built-in on Windows 10 Pro and above)
During a sysprep, the host machine is stripped out of unnecessary system files and junk files for capture.
(Note: You capture your VM before your reference VM turns on. Once your VM turns on from a sysprep, everything is cleaned up including apps and files and will boot anew)
WARNING! PLEASE DON’T RUN SYSPREP ON YOUR MACHINE BECAUSE IT WILL ERASE YOUR DATA! Only run sysprep when you have already made a snapshot or checkpoint on your VM so you can come back to it. During my first introduction to Sysprep, I clicked on it and I have sysprepped my own machine. Bummer! LOL!
The sysprep executable is found on C:\Windows\System32\Sysprep.
To learn more about Sysprep, watch our Sysprep video or read our Sysprep Blog
How to create, capture, and deploy images over PXE aka ethernet connection
How to create, capture, and deploy images using a bootable flash