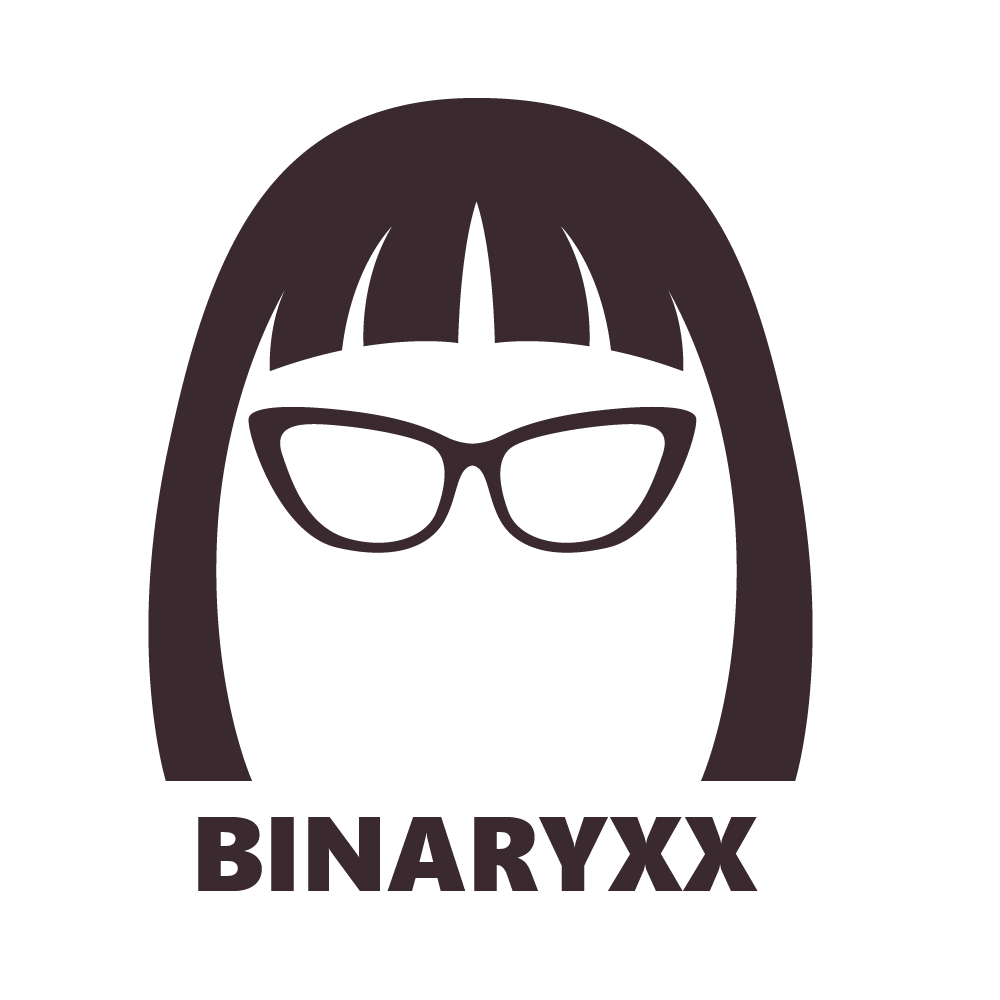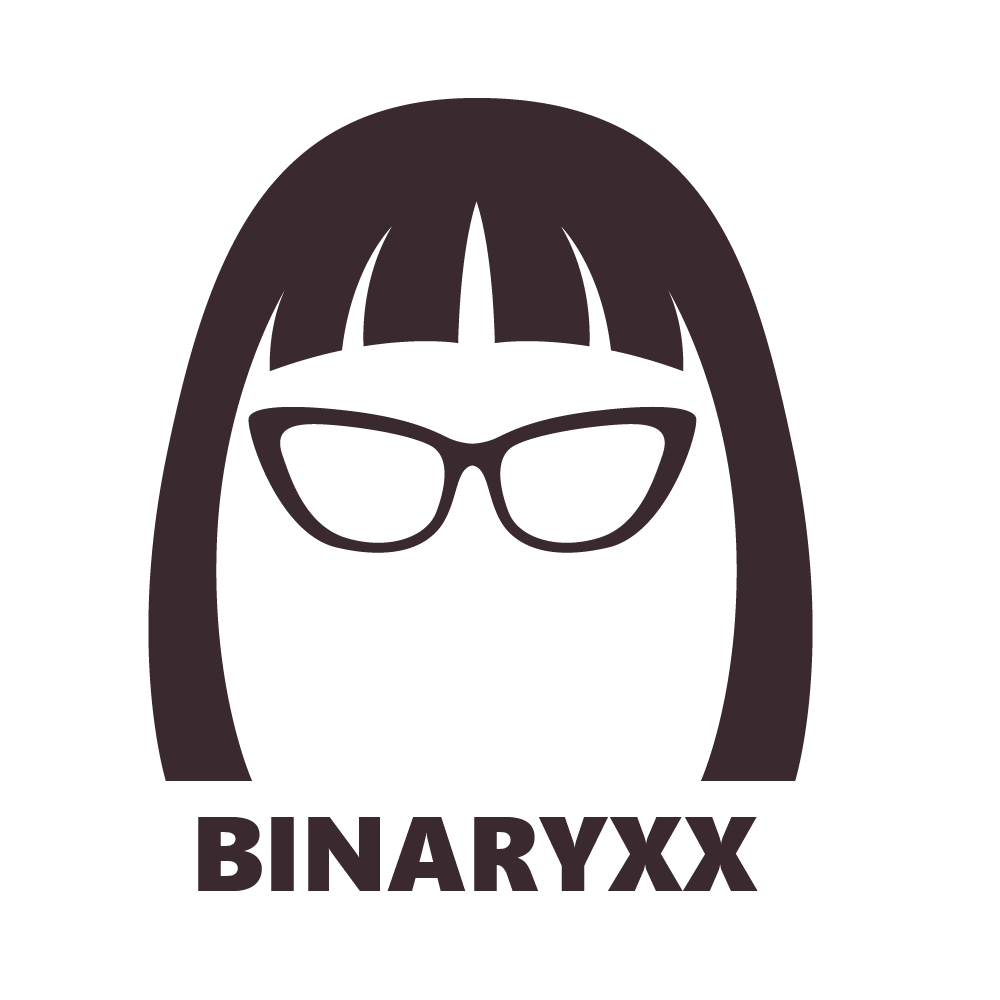Everything You Need to Know About Windows Autopilot Imaging
What is Windows Autopilot?
Lets you image machines after an Azure user account has been logged into the machine. Once the user has successfully logged-in, Windows versions and types will be configured. This way, you don’t need to be on-site to image and manage machines. Autopilot also automatically joins your machines to the Azure AD or to on-premise AD If you have Hybrid Azure AD configured.
Note that you will need an MDM functionality, or MDM/MAM enabled in your Intune subscription in order to use Windows Autopilot.
Why use Windows Autopilot?
Because it eliminates or reduces user interaction needing the user to only type their Azure credentials via the internet, and possibly select their language and keyboard preference. With the Self-Deploy type of Autopilot selected though, the user only needs to connect the machine to the ethernet and everything else will be automated. So, before ordering and sending your targeted users a brand new and unimaged machine, ensure that the user has ethernet connection for self-deploy, and at least a wireless internet connection for a User-Driven Autopilot imaging which will need only a few user interactions which is to only select the locale and log in using their Azure account credentials, and everything else will automate from there.
Where to find Autopilot in Intune?
To open Autopilot from your Intune portal endpoint.microsoft.com, follow this path:
Devices > Windows > Windows Enrollment
Under this Windows Enrollment path, you will find the General and Windows Autopilot Deployment Program sections where you could perform Automatic Enrollment , CNAME Validation, Windows Hello, Enrollment Status Page, Deployment Profiles, Devices, and Intune Connector for Active Directory.
How to register unopened machines to Autopilot?
Yes, you read it right, unopened! The beauty of Autopilot is that, you can pre pregister them to your Autopilot blade while they’re still at the vendor or warehouse locations. Just contact your vendor for the Hardware hash IDs needed for Autopilot. You must tell them its for Autopilot so they can give you the correct file format.
You will need to upload the Hardware hash ID of these machines you’re processing to your Autopilot blade. You can also ask your machine vendors to harvest a list of the Hardware hash ID’s by following their own protocols. The corporate machine vendors are familiar of this already. I have also heard that you can have them drop the Hardware hashes directly to your Autopilot by giving them your Azure tenant ID.
Your vendor should already be familiar of the services they offer to help with your Intune Autopilot including the process on how to upload Hardware hashes to your tenant. If you don’t want them directly dropping the hardware hash ID’s to your tenant, just ask them for a list of Hardware hashes exported in a default Autopilot file import format .csv file. You can use this file import to directly import to your “Windows Autopilot devices” (Not Azure AD Devices). Once the machines have been added to the Windows Autopilot devices. They are ready to go and be connected to the internet for Autopilot Imaging.
Do I need to import a captured image to Autopilot?
No. Since machines already come with OS installed in them, you just need to configure Autopilot settings such as which operating system edition you wanna use, whether you want a Windows 10 Enterprise, Pro, Education. etc.. Note that Autopilot only installs Windows 10 editions. The policies and apps set to users in your Intune will then install after the Autopilot has completed the OS initialization equipping your users with a corporate standard machines! In short, instead of imaging machines in your IT space, you can directly send an unopened and still boxed machines from your stock or directly from your vendor saving you time and man-power. Amazing right!?
And of course Autopilot can be deployed to already imaged machines to hand them down to another user and reuse them.